For more information on how to perform stocktakes, please refer to Performing a Stocktake.
Stocktaked Stock Report
To find stock that has been stocktaked in a selected period of time:
- Go to Z Office > Stock > Manage Stock
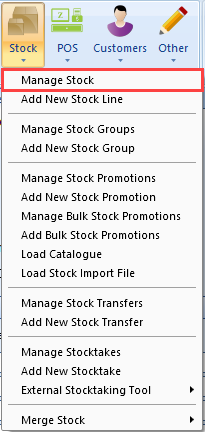
- On the left panel under Advanced Filter, go to the bottom to the Range Filter field.
- Select the Last Stocktaked filter:
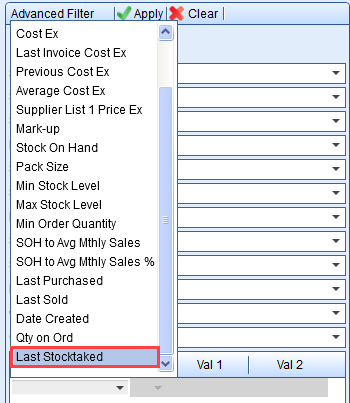
- Under the ‘OP’ column, select the 'in' option and enter the relevant date range in the Val 1 and Val 2 columns. e.g. The below filter will show stock stocktaked between 30 Dec 2000 to 30 Dec 2021.
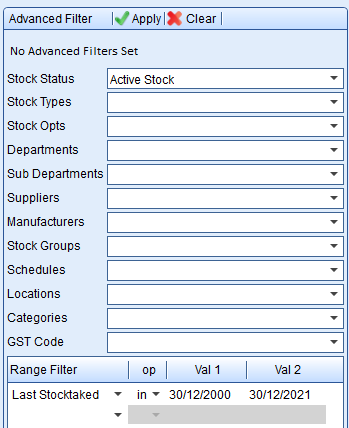
- Press
 to show the stock that has been stocktaked.
to show the stock that has been stocktaked. - To export or print the list, press Print Current Stock List from the left:
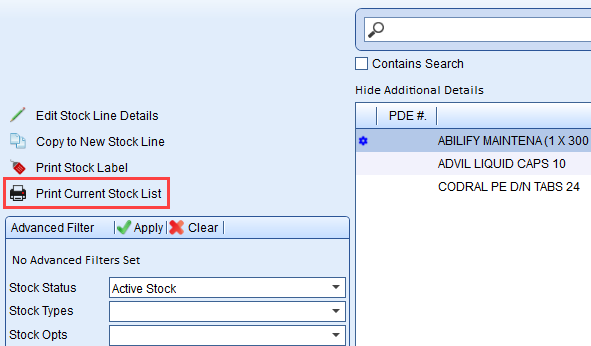
- The Stock List Preview window will appear:

- Press
 to print or
to print or  to export the list.
to export the list.
Stock Not Counted
You can also use stock filters to generate a list of stock not counted or stock that have been missed during the last stocktake.
Note
Please ensure that all your stocktakes have been marked as Complete as the filter uses this to check the last stocktaked date.
Please ensure that all your stocktakes have been marked as Complete as the filter uses this to check the last stocktaked date.
To find stock not counted:
- Go to Z Office > Stock > Manage Stock
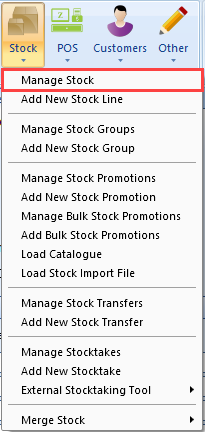
- On the left panel under Advanced Filter, go to the bottom to the Range Filter field.
- Under Range Filter, select the Last Stocktaked filter:
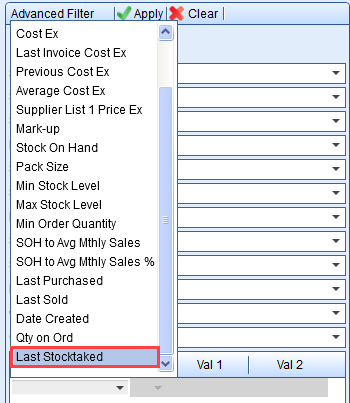
- Under the ‘OP’ column, select the 'out' option and enter the relevant date range in the Val 1 and Val 2 columns. e.g. The below filter will show stock NOT stocktaked between 30 Dec 2000 to 30 Dec 2021:
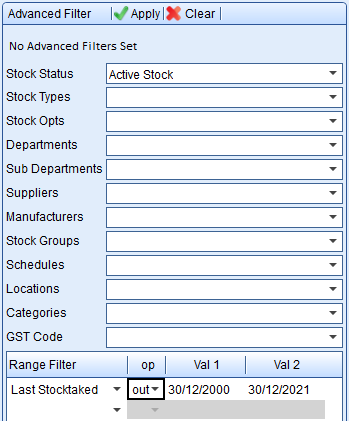
- Press
 to find stock that has not been stocktaked.
to find stock that has not been stocktaked.
To find stock that have NOT been stocktaked but still been ordered in a selected time period, add an additional filter under the Last Stocktaked range filter:
- Under the Last Stocktaked Filter, select Use Last Purchased:
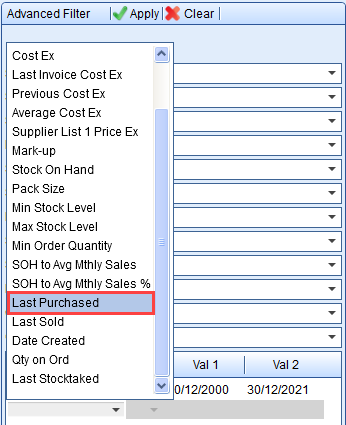
- For the Last Purchased filter, select 'in' for the 'OP’ column and enter the relevant date range in Val 1 and Val 2 columns. e.g. The below filter will show stock NOT stocktaked but still ordered between 30 Dec 2000 to 30 Dec 2021:
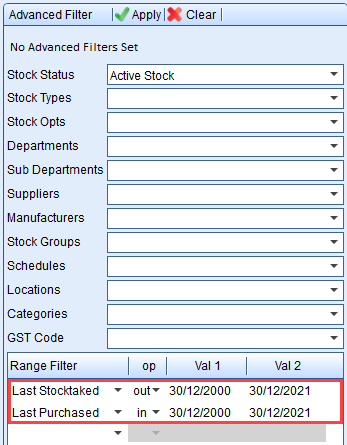
- Press
 to show stock not stocktaked
to show stock not stocktaked - To export or print the stock list, press Print Current Stock List from the left:

- The Stock List Preview window will appear:
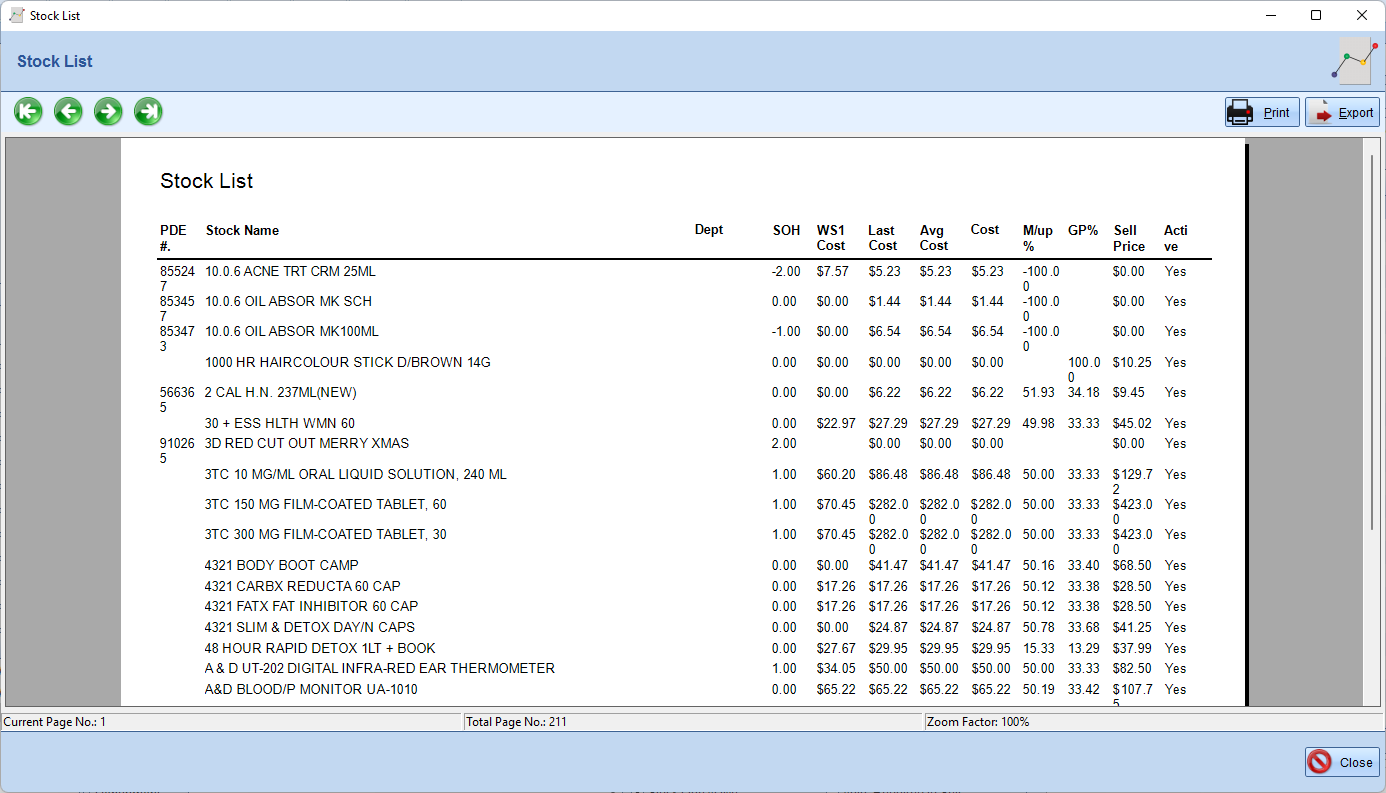
- Press
 to print or
to print or  to export the list.
to export the list.
Stock Value Report
After completing the stocktake for your stock, you can run a stock value report.
The default range filter for this report looks at current SOH values that are not zero. It is most accurate when run immediately after the stocktake is complete.
- Go to Z Office > Reports > Manage Reports.
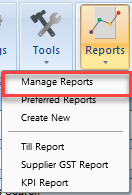
- Complete a blank search or search for "Stock Value" (it is usually the last report on the list).

- Double click on the report to open it.
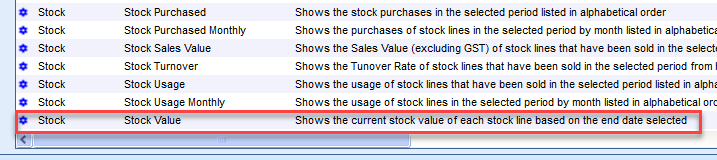
- Enter in the date you would like to run the report for into the "End Date/Time" field.
You do not need to enter a start date as it will only be looking at a snapshot of the values for the end date selected.
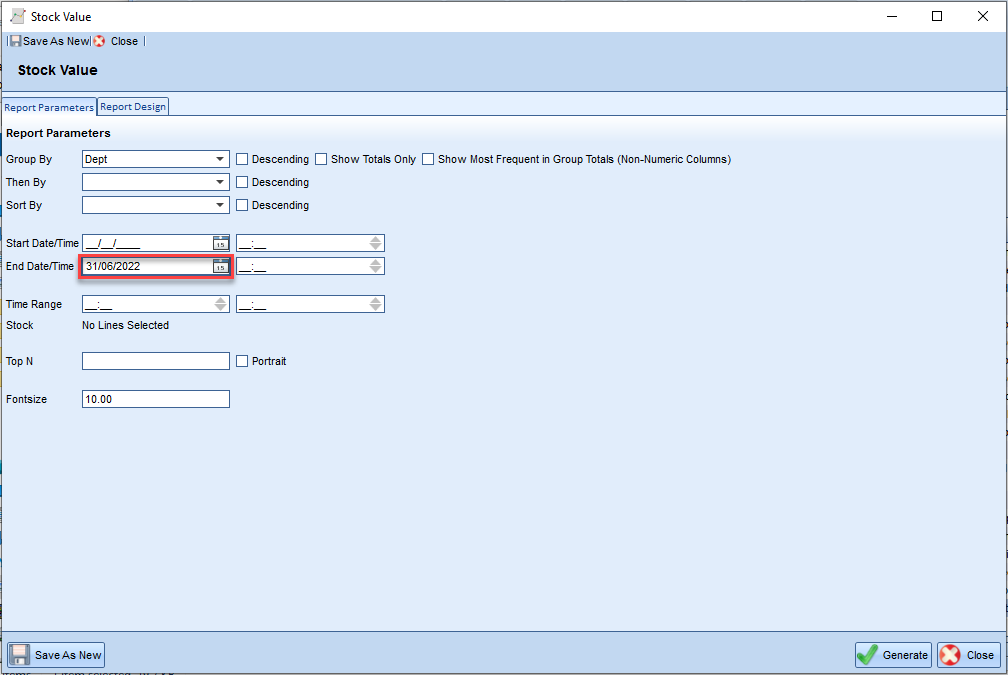
- Hit "Generate".
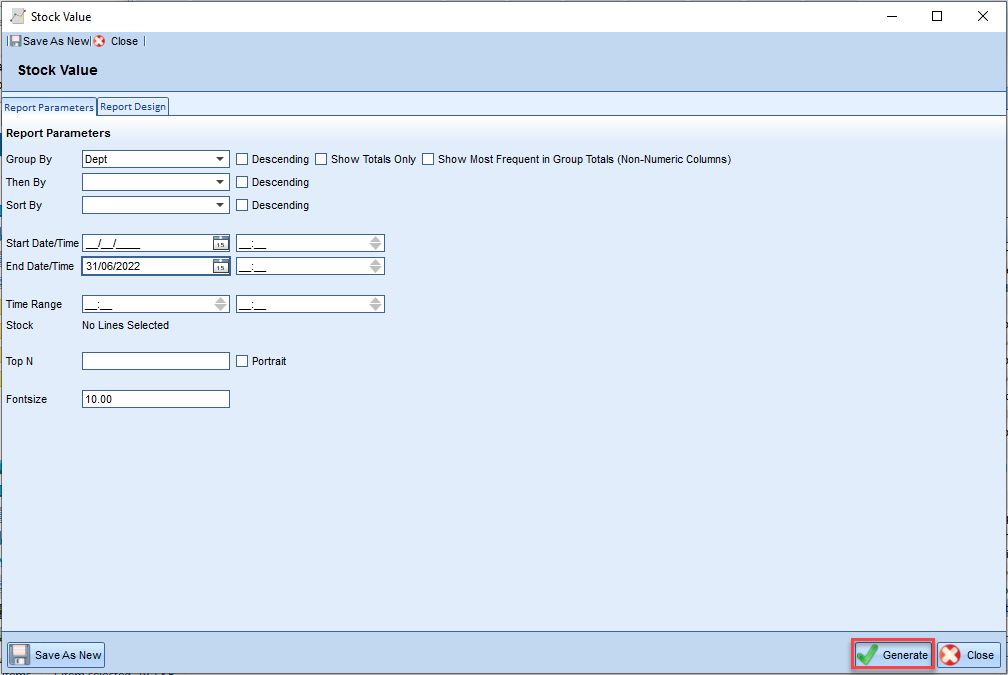
- A new tab containing the report will appear.

The report will include three stock value columns:
WS1: Based on wholesaler list price.
Last: Based on Last invoice cost.
Avg: Based on the average cost. - Press to
 print or
print or  to export the report.
to export the report.
Comments
0 comments
Please sign in to leave a comment.