There could be a number of reasons why certain items are not appearing in an order created from an order template. In this article, we will go through the possible reasons why an item is missing and ways to rectify them.
Is Stock Marked as Auto Order?
Firstly, stock lines need to be marked as Auto Order to be included in auto-generated orders (orders from templates).
To check or enable your stock for auto ordering:
- Go to Z Office > Stock > Manage Stock
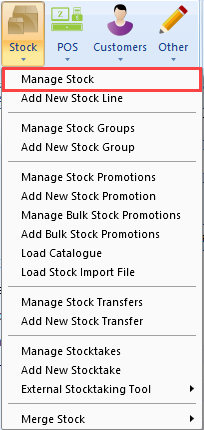
- Search for the relevant stock and double-click to open the Edit Stock Line Details window.
- Tick the Auto-Orders box if it is unticked:
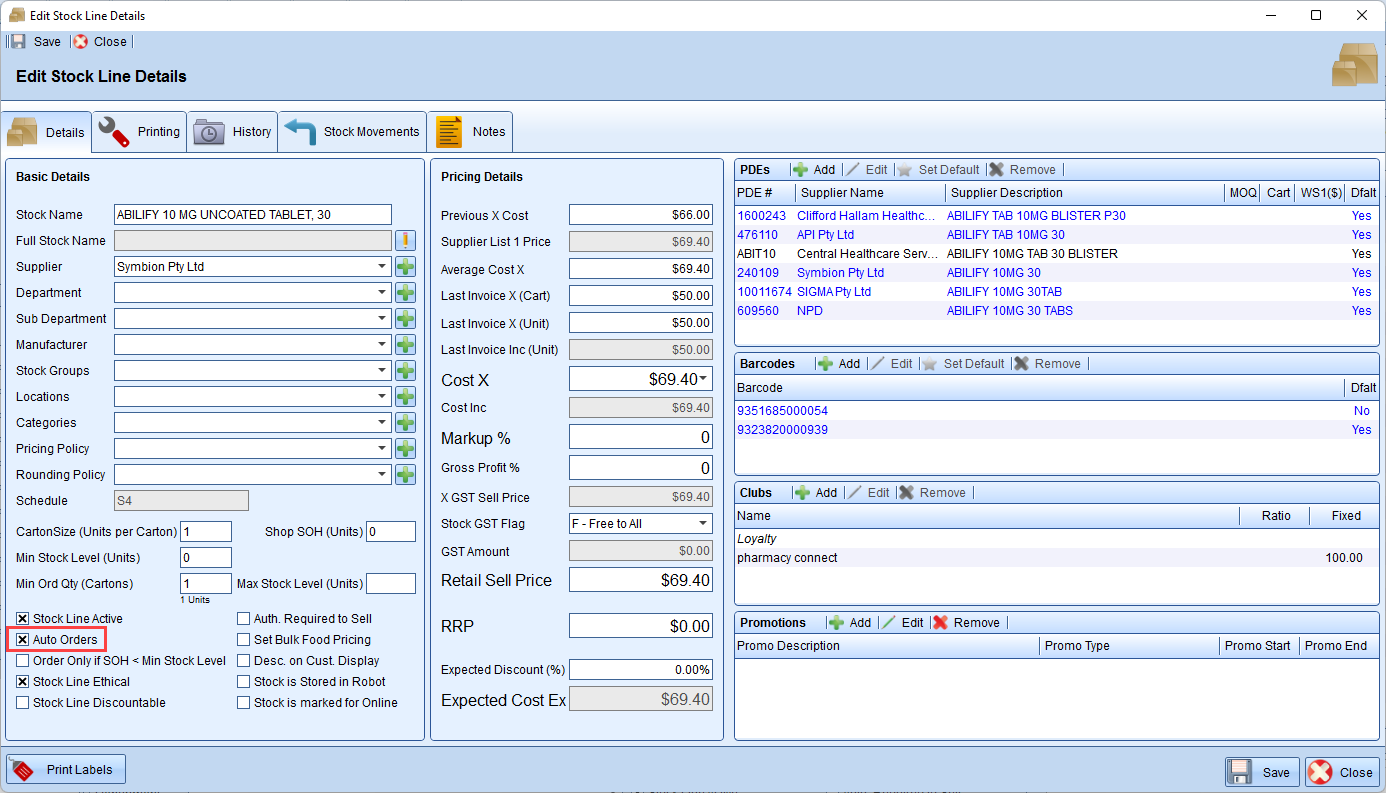
- Press
 to save the changes.
to save the changes.
Check Excluded Lines
When items are missing from the order, it's best to check the Excluded Lines window which will generally list the excluded stock and their exclusion reason. To view this press View Excluded Lines from the top of the order window:
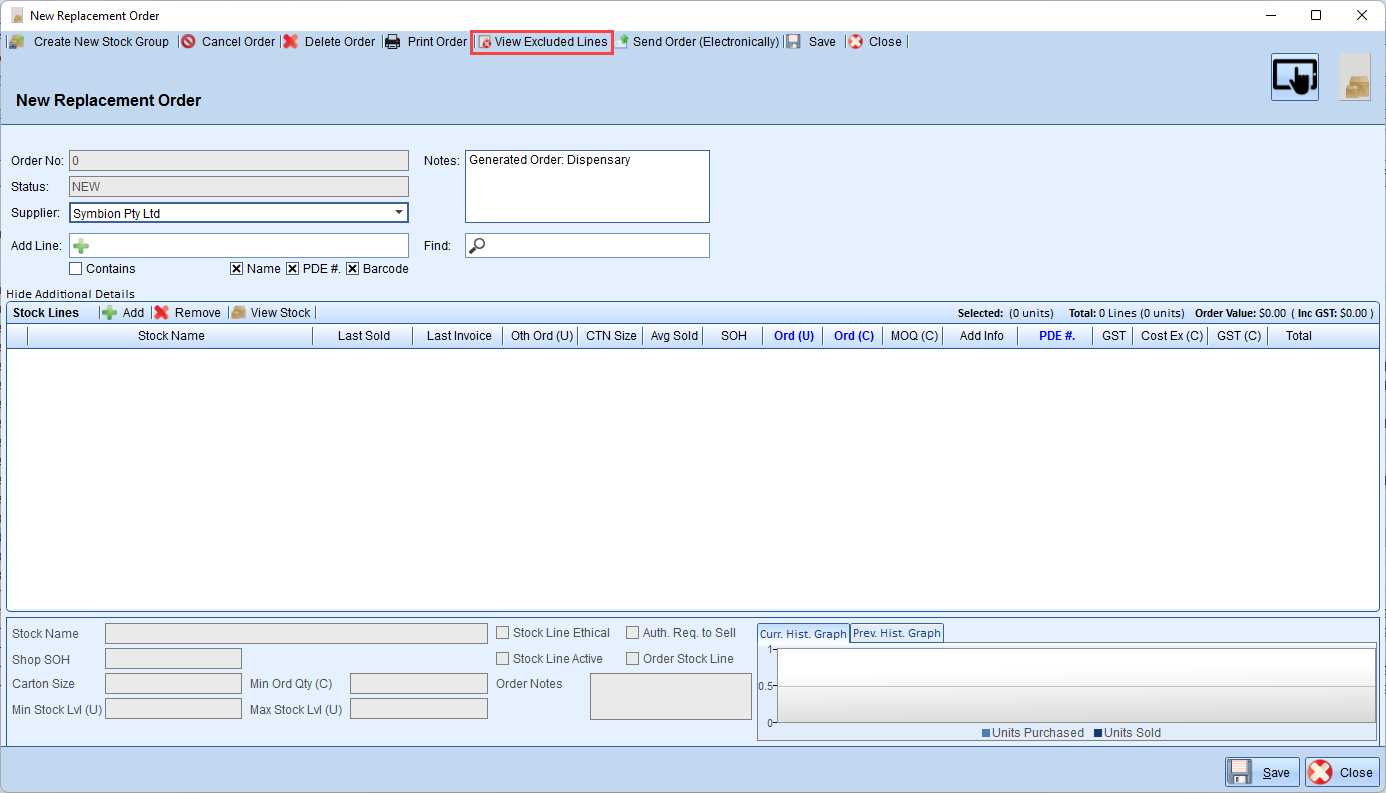
The Excluded Lines window will appear:
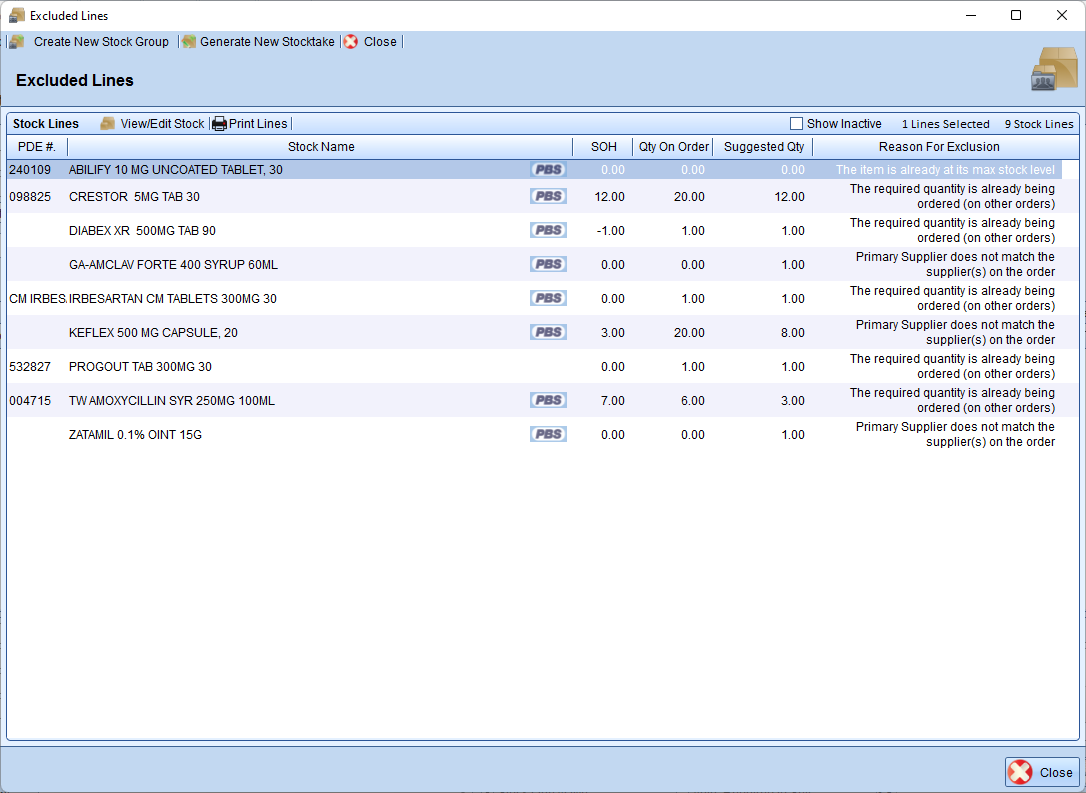
Under the Reason for Exclusion column, you can view the reason the line was excluded. Some of the common reasons for exclusion include, but are not limited to:
- Primary Supplier does not match the supplier(s) on the order
- The required quantity is already being ordered (on other orders)
- The item is already at its max stock level
We will go through these common reasons for exclusion and how to adjust settings to include these items in the order.
Primary Supplier doesn't match Supplier
Items are excluded from the order when their default supplier set in the stock card does not match the supplier selected in the order template. e.g. your order template is for Symbion stock but the stock has API set as the default supplier.
The order template setting that excludes stock which don't match the selected supplier is Order from Default Supplier Only: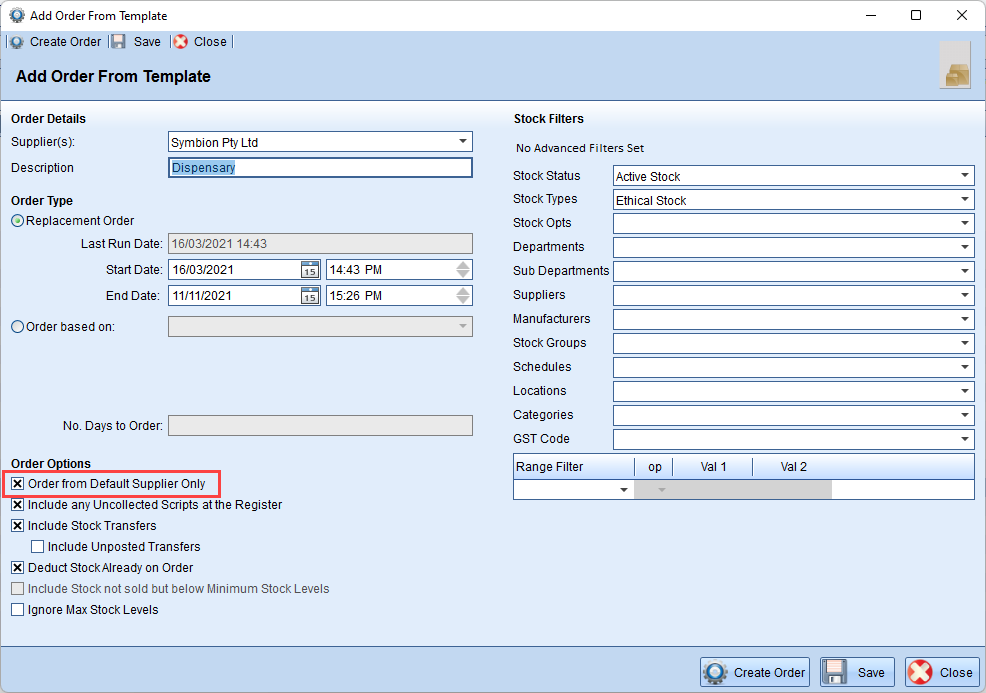
To include the item in the order you can either:
- Untick Order from Default Supplier Only setting in the order template to disable the setting.
Note
However, this can risk the order being split and sent to different suppliers if your stock have different default suppliers. - Change the default supplier for the stock card.
Change the Default Supplier for the Stock
To change the default supplier for stock:
- Go to Z Office > Stock > Manage Stock
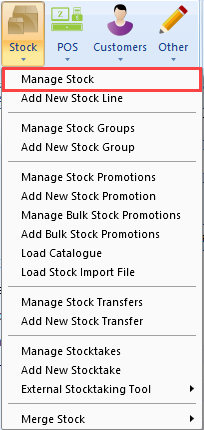
- Search for the relevant stock and double-click to open the Edit Stock Line Details window.
- Set the default supplier for the stock in the Supplier field:
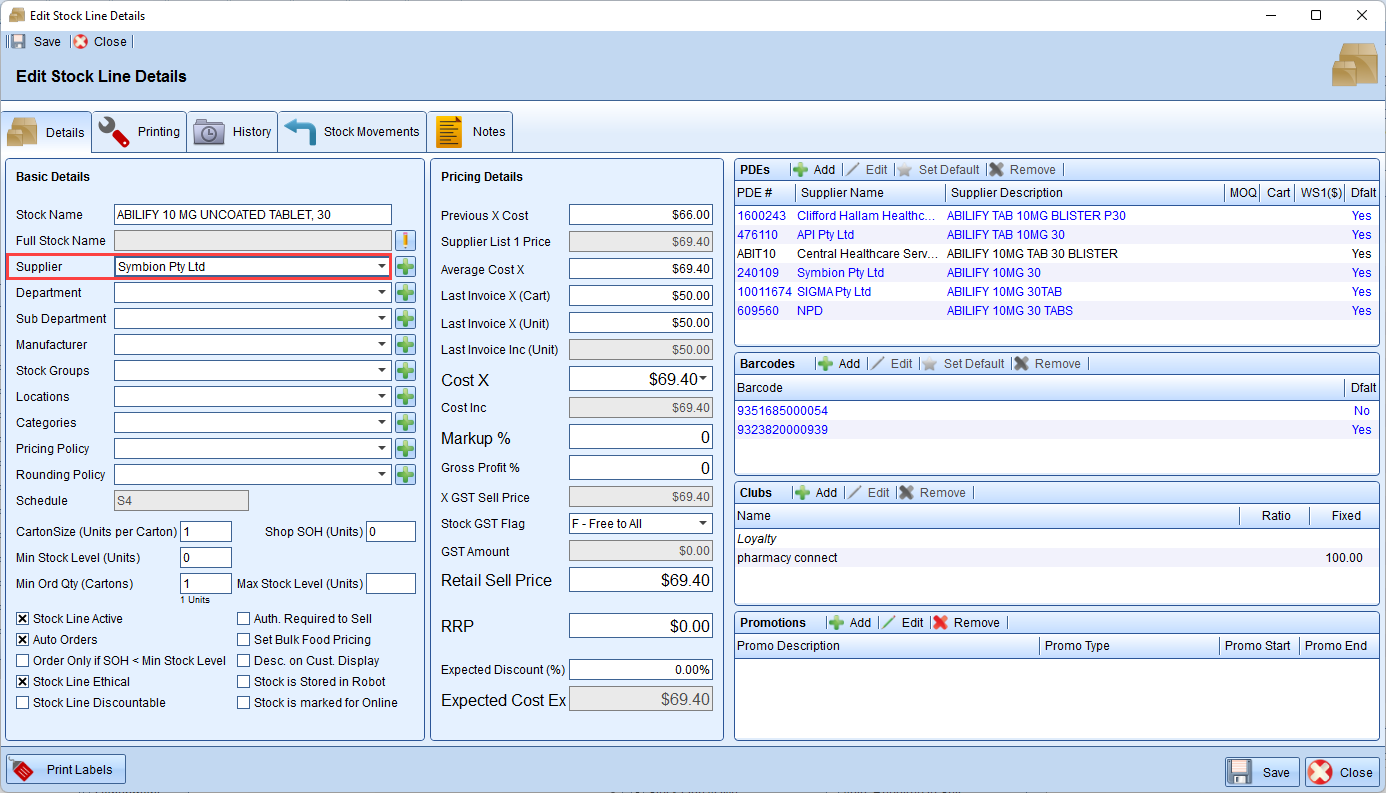
- Press
 to save the new default supplier.
to save the new default supplier.
Stock already on Order
By default, when stock is already on another order, it will usually be excluded from appearing on new orders. This also includes items in invoices that have not yet been received. i.e. stock currently in Receiving (Saved) invoices.
To check what orders/invoices the missing item is currently in:
- Go to Z Office > Stock > Manage Stock
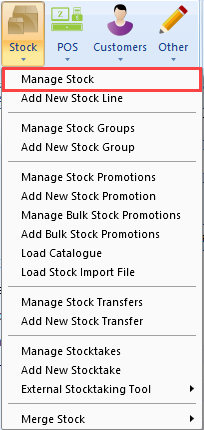
- Search for the relevant stock and double-click to open the Edit Stock Line Details window:
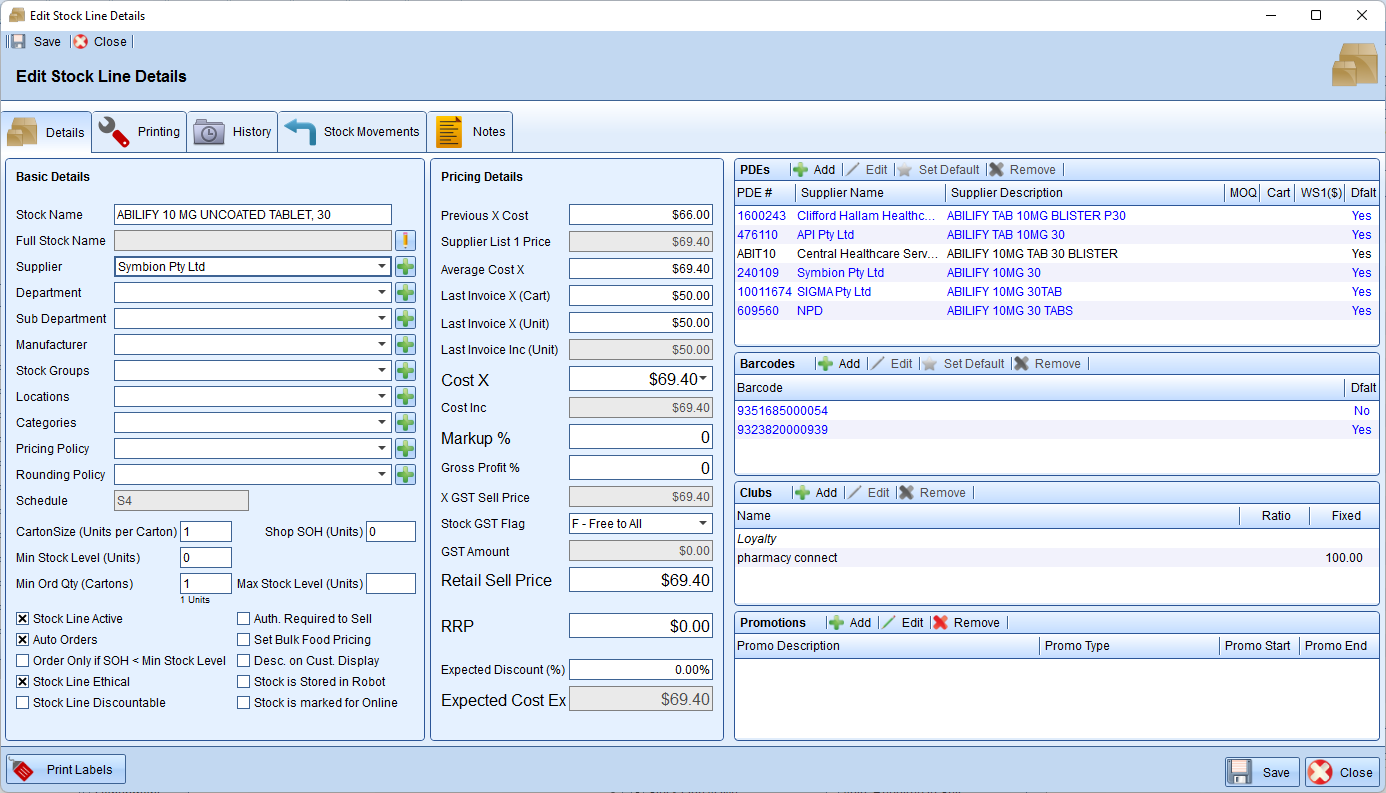
- Go to the Stock Movements tab and select View All Orders/Invoices:
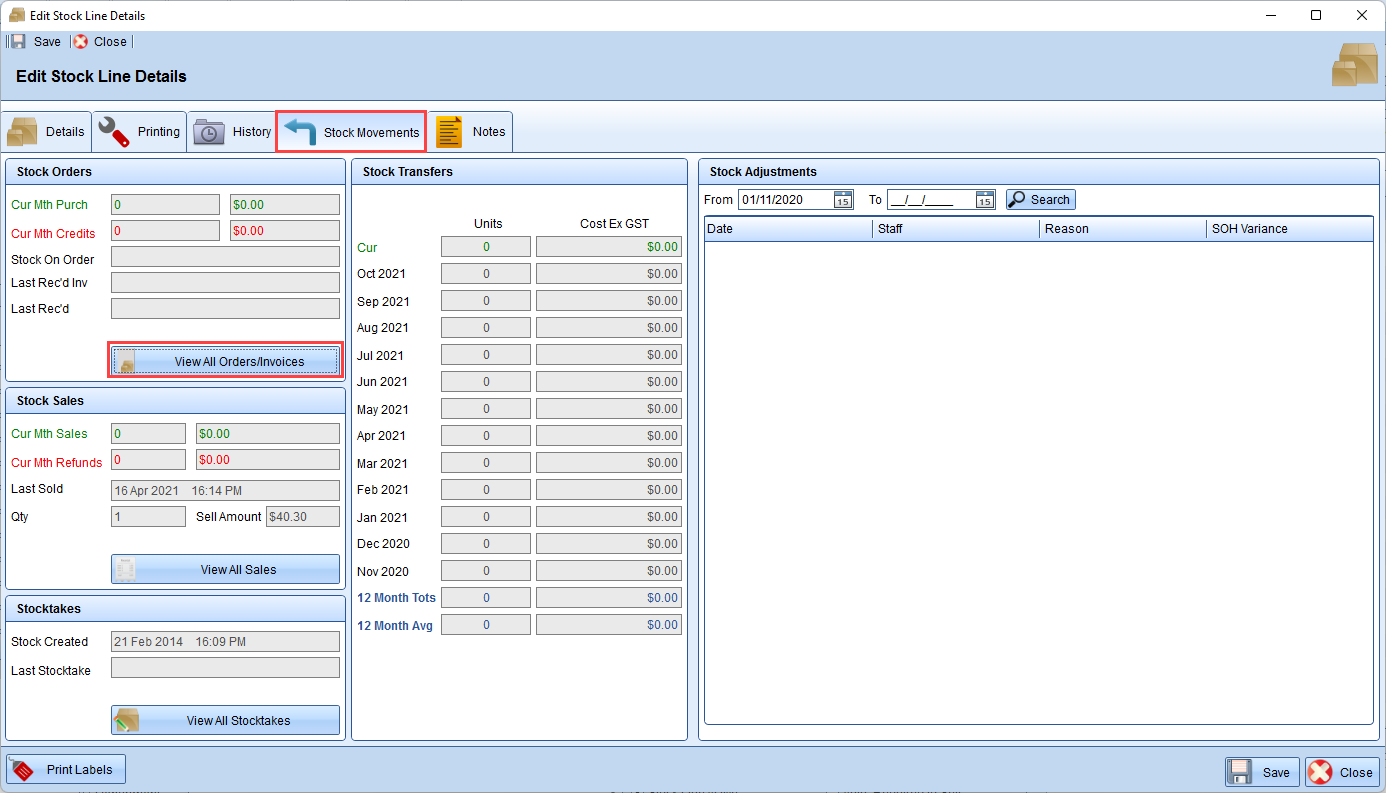
- Leave the dates blank and press Search to show all the current and previous orders and invoices the item was in:
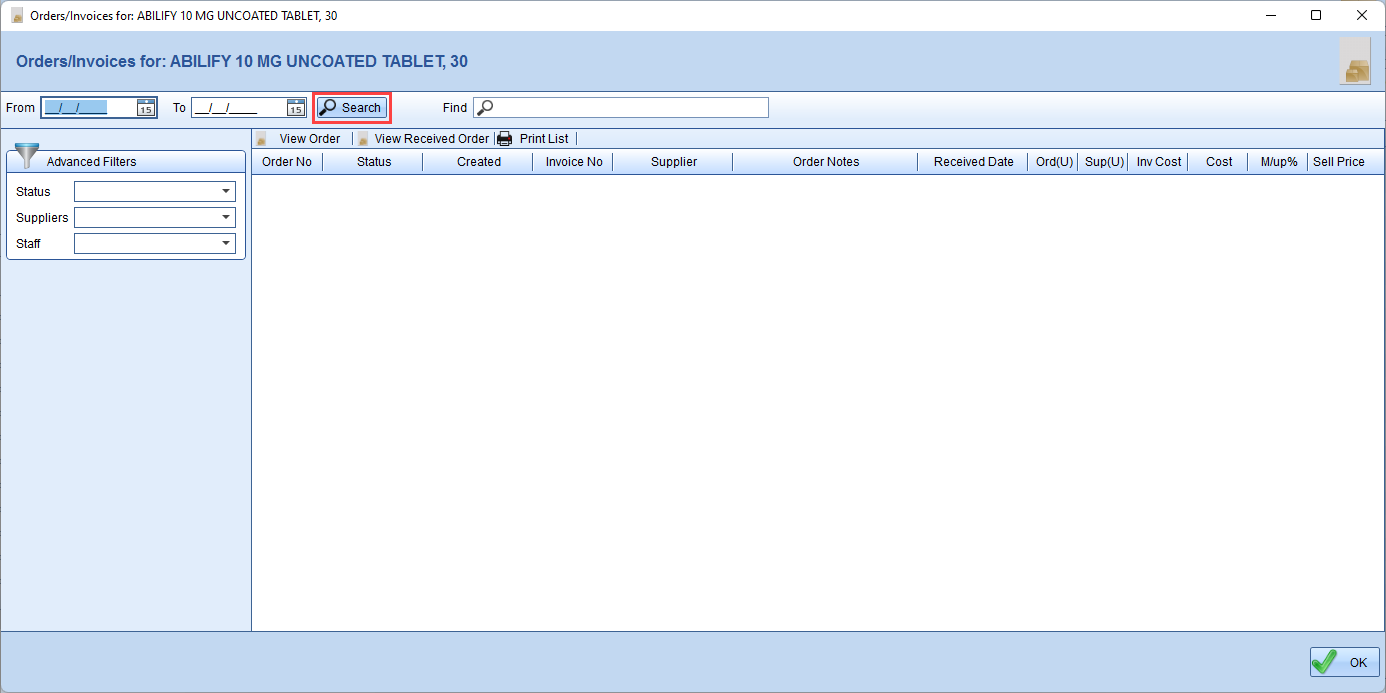
- Look through the list and you should be able to find either an existing current Order or a Receiving (Saved) invoice that the item is in.
If the item is part of a Receiving (Saved) invoice, finish receiving the invoice to allow the item to appear on the current order. If the item is in another Order, check the order to see if you still need this item to be added to your current order.
Edit the Order Template
However, if you would like to order the item even if it is in another order, you can also adjust this setting in the order template to include stock on order.
It is not recommended to change this setting as you may end up ordering more stock than needed.
To change the setting, untick Deduct stock Already on order in the order template:
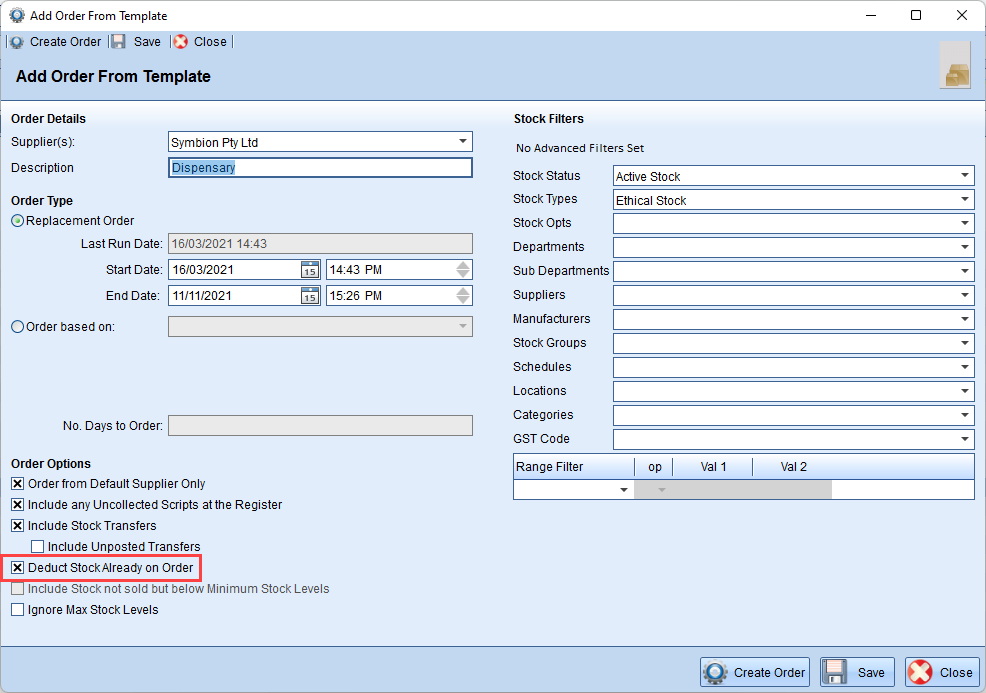
Press  to save the change to the order template or select Create Order to create a once-off order with this setting disabled.
to save the change to the order template or select Create Order to create a once-off order with this setting disabled.
Item is at Max Stock Level
Items will not appear on orders when their stock on hand (SOH) at or exceeding their set maximum stock level.
To check the stock's Max Stock Levels:
- Go to Z Office > Stock > Manage Stock
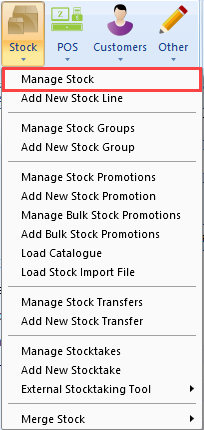
- Search for the relevant stock and double-click to open the Edit Stock Line Details window.
- Look at your SOH (units) and the Max Stock Levels (units):
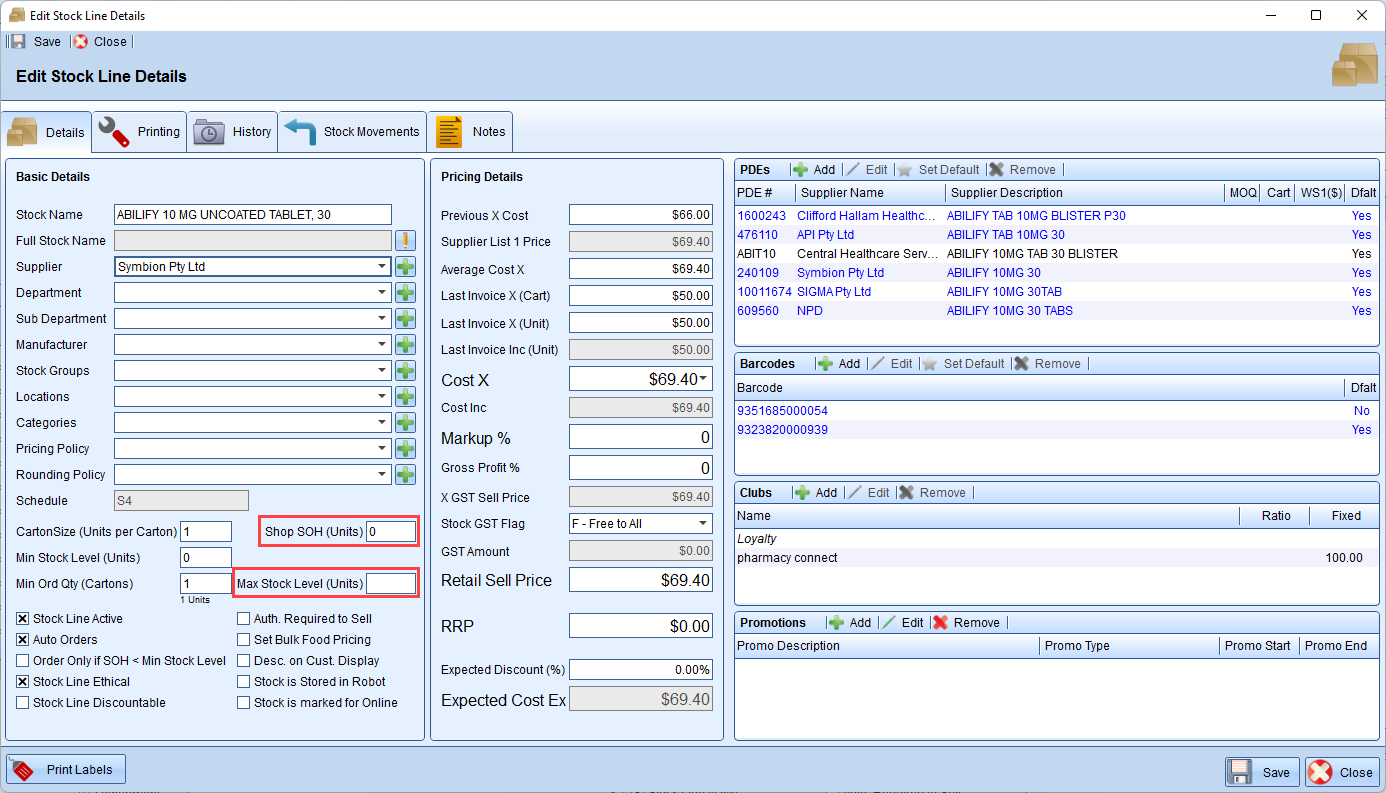
- If the SOH is higher than or equal to the Max stock levels set, the order will exclude the item.
- Change the Max Stock Level if needed to include the item in the current order.
Note
Do not set the Max Stock Level as 0 as this will mean the stock will almost always exceed or be at the max stock level and therefore, will not appear on orders. If you do not want to set a Max Stock Level, you can leave this field blank. - Press
 to save any changes.
to save any changes. - If you have noticed that some of your stock have the wrong Max Stock Level set, you can you can bulk edit the stock in your system to remove and amend them.
Edit the Order Template
If the Max Stock Level set is correct but you would still like to order more stock for the item, you can edit the order template to include items even if their SOH is equal to or higher than their set Max Stock Level.
To order stock regardless of their max stock levels, tick Ignore Max Stock Levels in the order template:
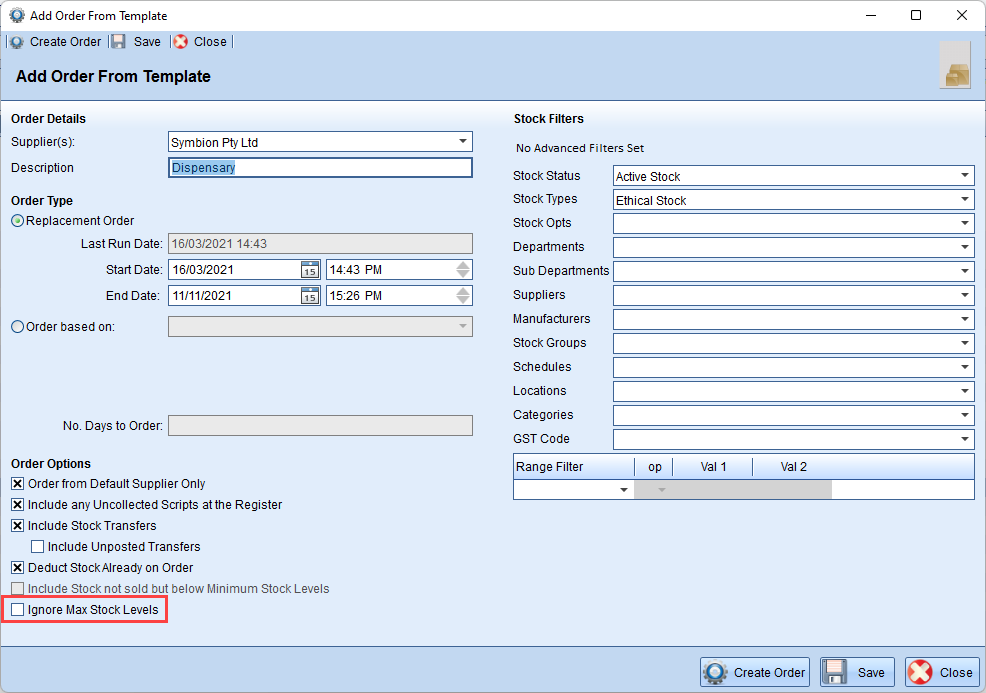
Press  to save the change to the order template or select
to save the change to the order template or select 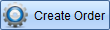 to create a once-off order with this setting disabled.
to create a once-off order with this setting disabled.
Check Replacement Order Dates
If the item is not appearing in a Replacement order and doesn't show in the View Excluded Lines window, it may be excluded as it was not dispensed or sold in the period selected in the order template.
Check the dates in the order template to see what date and timeframe is set:
- Go to Z Office > Orders > Manage Order Templates
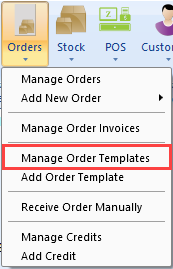
- Select the replacement order template that you're using.
- The Edit Order Template window will appear:
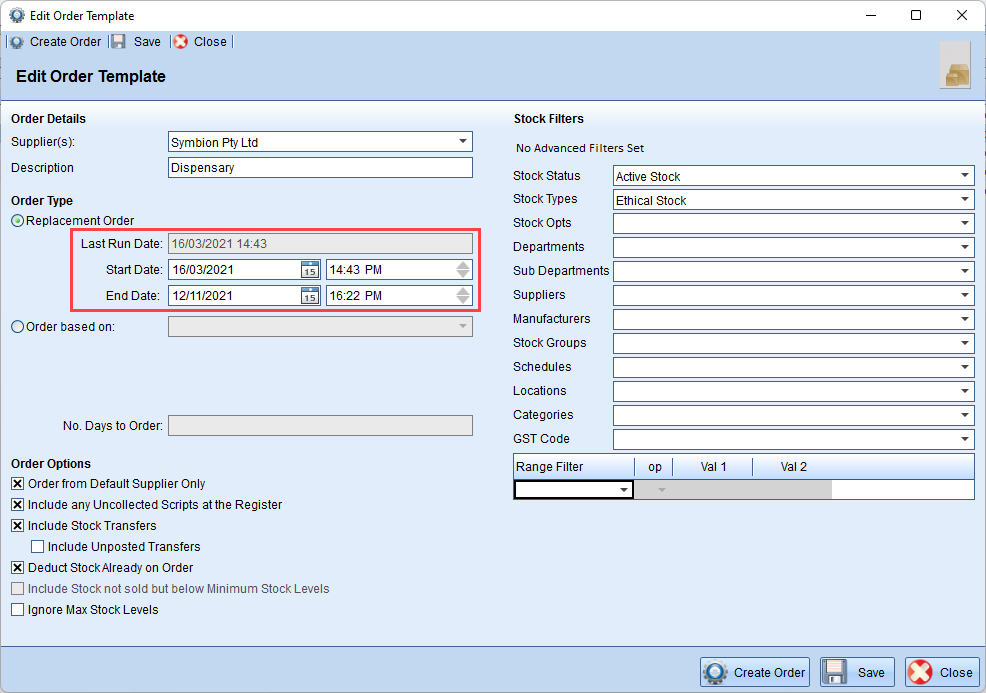
- Note down the dates and times that that the replacement template was set to run.
Note
The default time period set is usually from the date/time the last replacement order was placed to the current date/time. - Go to Stock > Manage Stock to check whether the stock was sold or dispensed in the timeframe set:
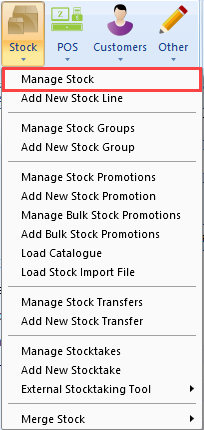
- Search for the relevant stock and double-click to open the Edit Stock Line Details window. Go to the Stock Movements tab:
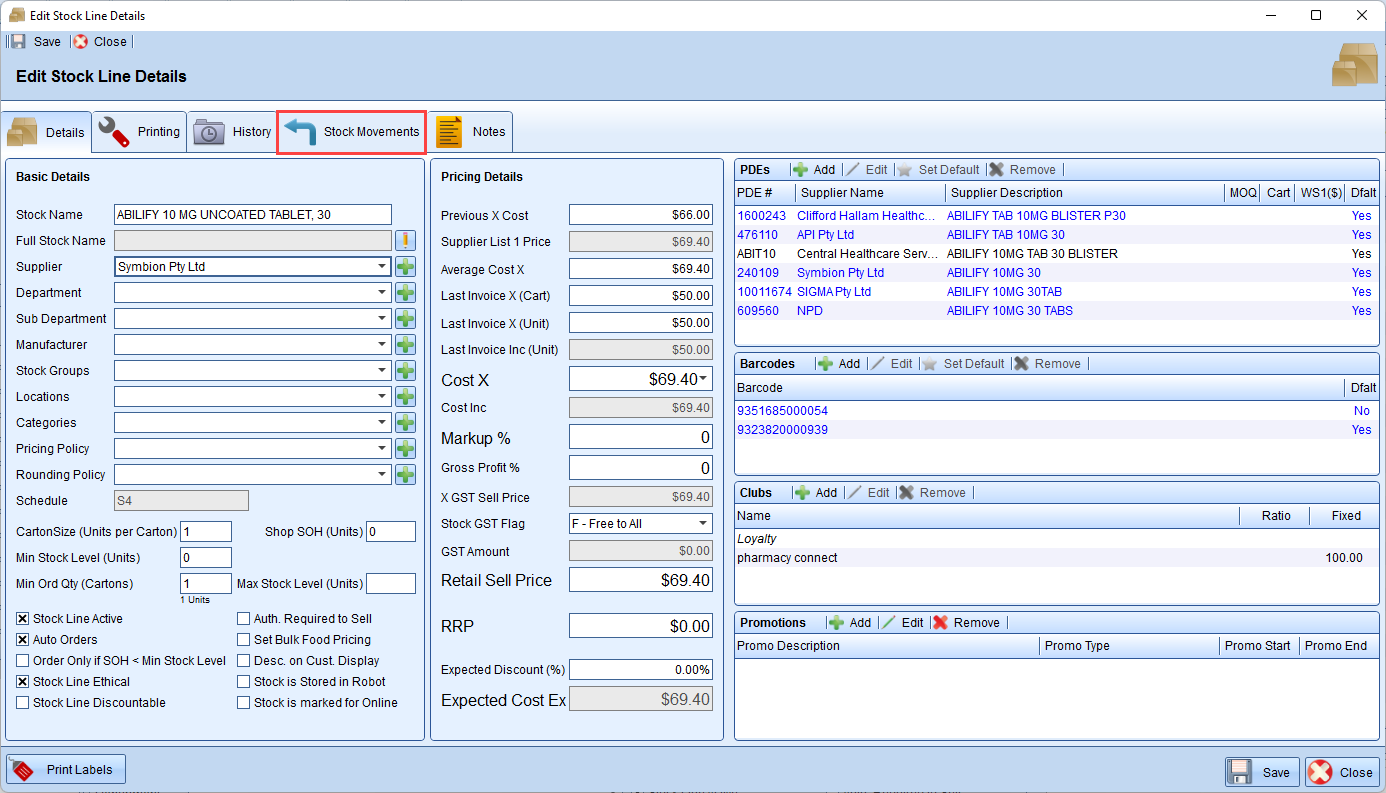
- Under Stock Sales, select View All Sales:
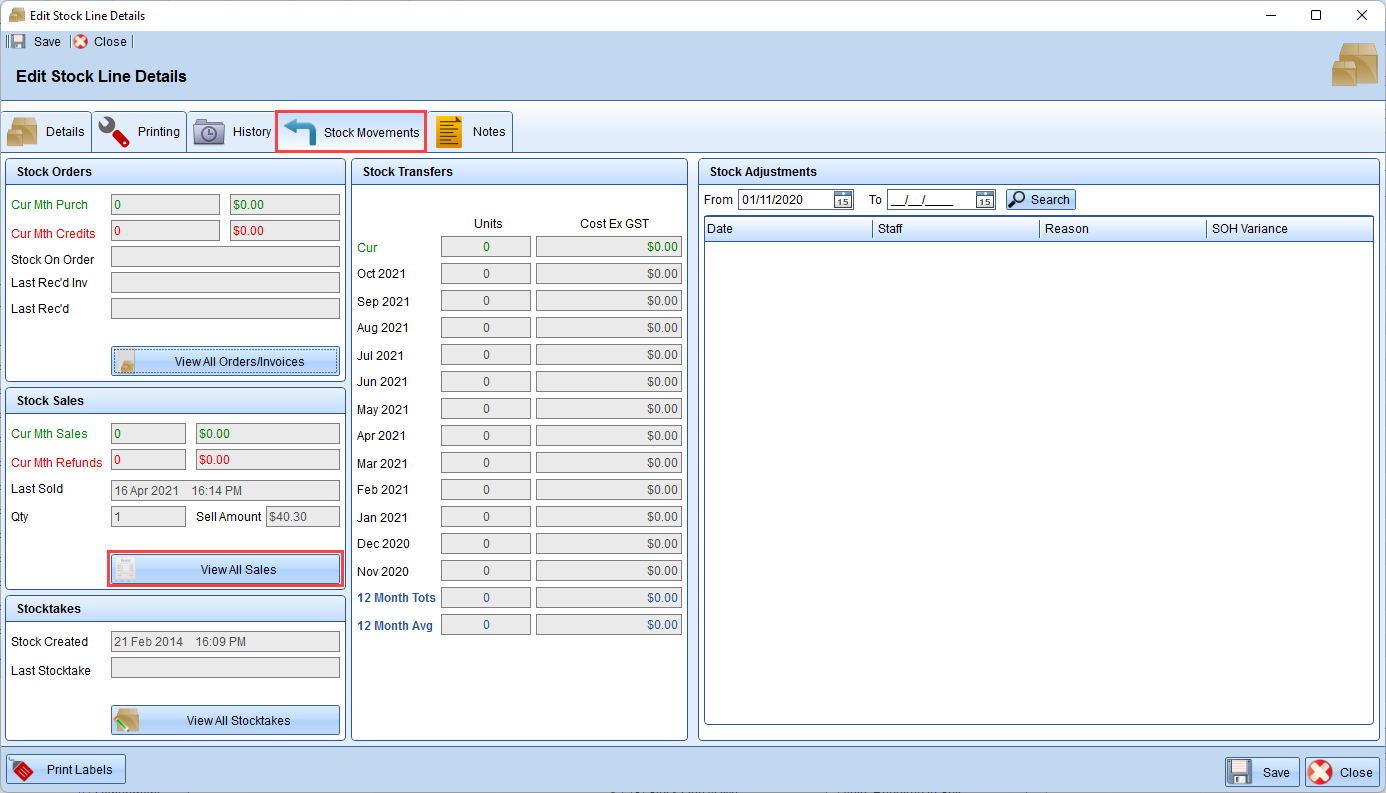
- Leave the dates blank and press Search to show all the sales for the stock to see when it was last dispensed/sold:
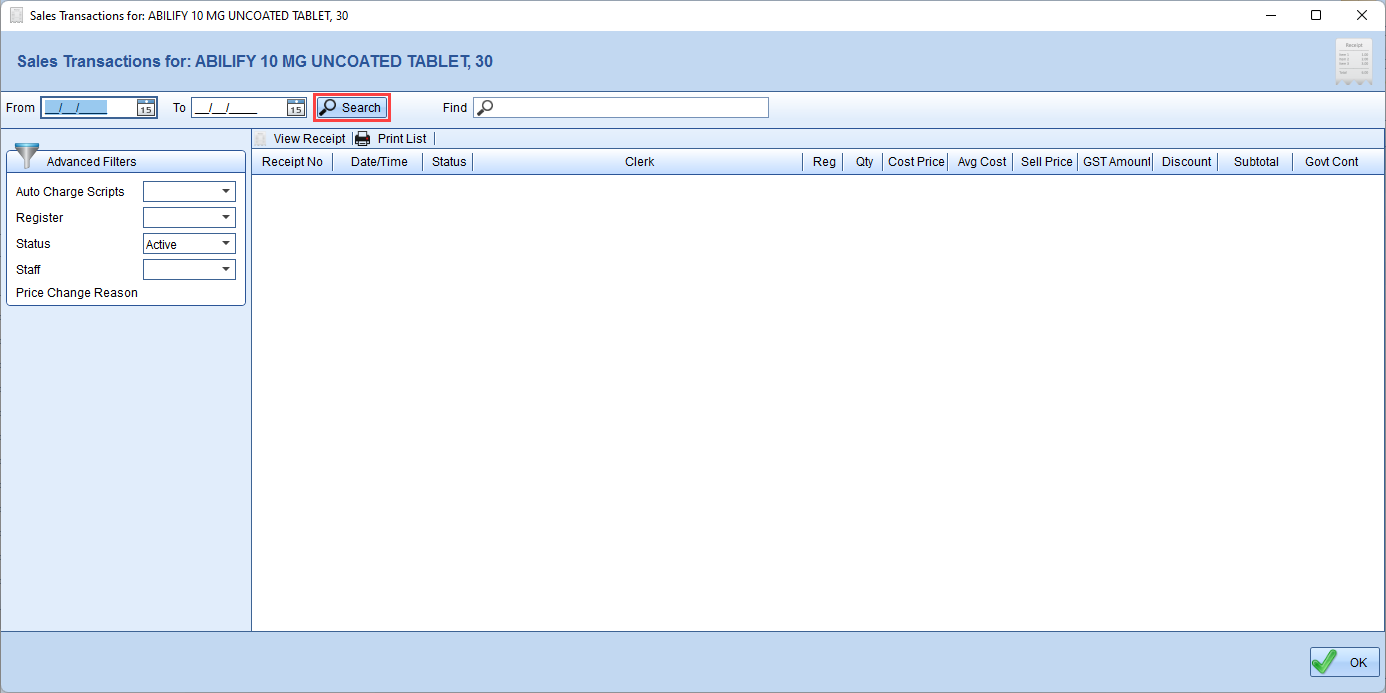
If the stock was last dispensed or sold outside the timeframe set in the replacement order template, this is the reason the item is not appearing in the order. To include the item, adjust the time frame in the replacement order template.
Anything dispensed between the time a replacement order is created to time the order is saved will not appear in the generated order. Due to this, it is recommended to save the order as soon as it is generated to avoid creating a time gap which the next replacement order won't cover.
Comments
0 comments
Please sign in to leave a comment.