Creating Departments and Sub-Departments
Department
- Go to Z Office > Other > Departments > Create New
- The Add Department Details window should appear:
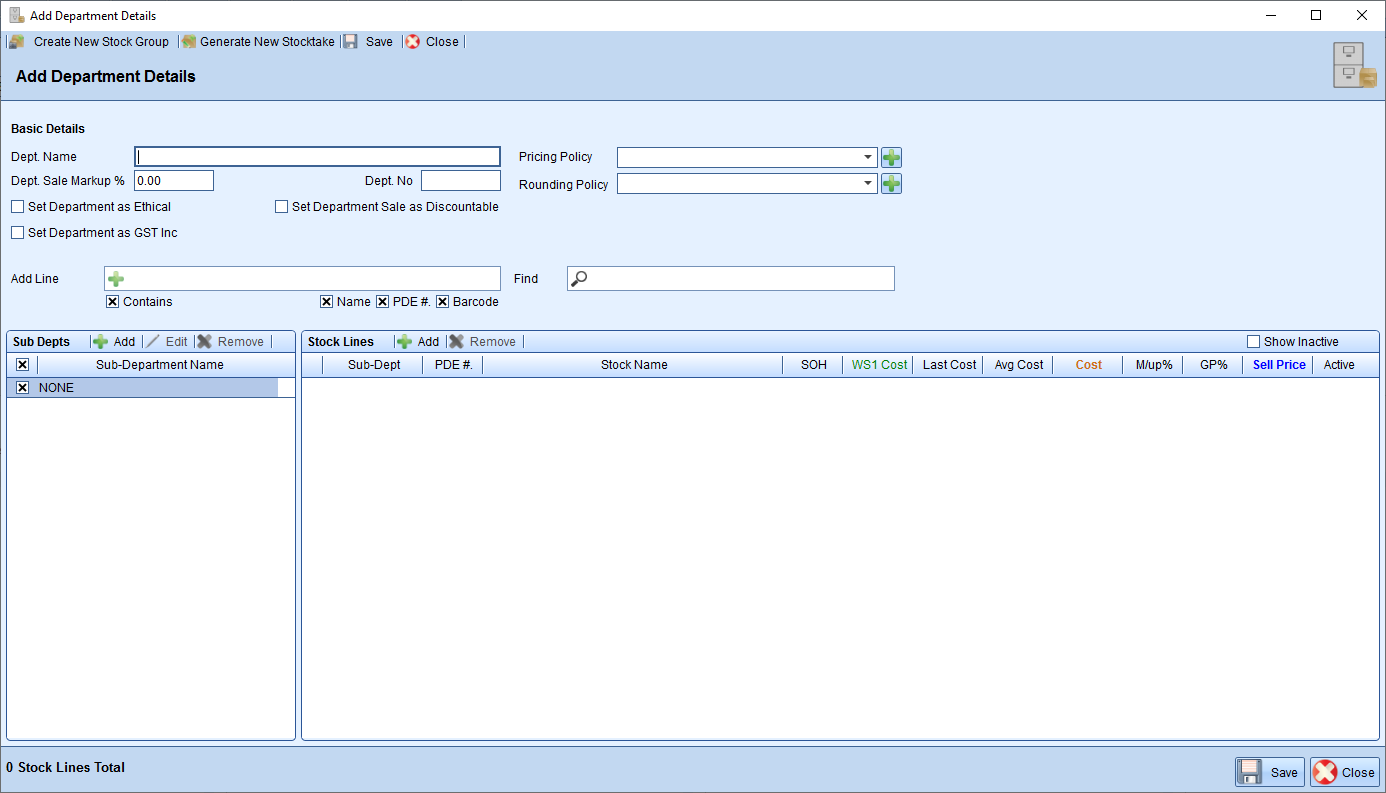
Dept. Name - Name of the Department
Dept. No - Department Number (optional)
Dept. Sale Markup %, Pricing Policy, Rounding Policy, Set Department as Ethical, Set Department Sale as Discountable, Set Department as GST Inc (optional):
These following settings will only affect sales processed as a Department Sale. This will not change the setting for the stock cards under the Department (e.g. Setting a Department Markup of 40% will not set all the Stock Cards under the Department) - Add any subdeparments (more information below) or stock
- Save
Sub-Department
You are able to create a sub-department on the creation of a department or even after you have already created a department.
- Go to Z Office > Other > Departments
- Search for the department you wish to create the sub-department under and double click to open the department settings
- To add a sub-department, click on Add on the left panel, titled 'Sub Depts':
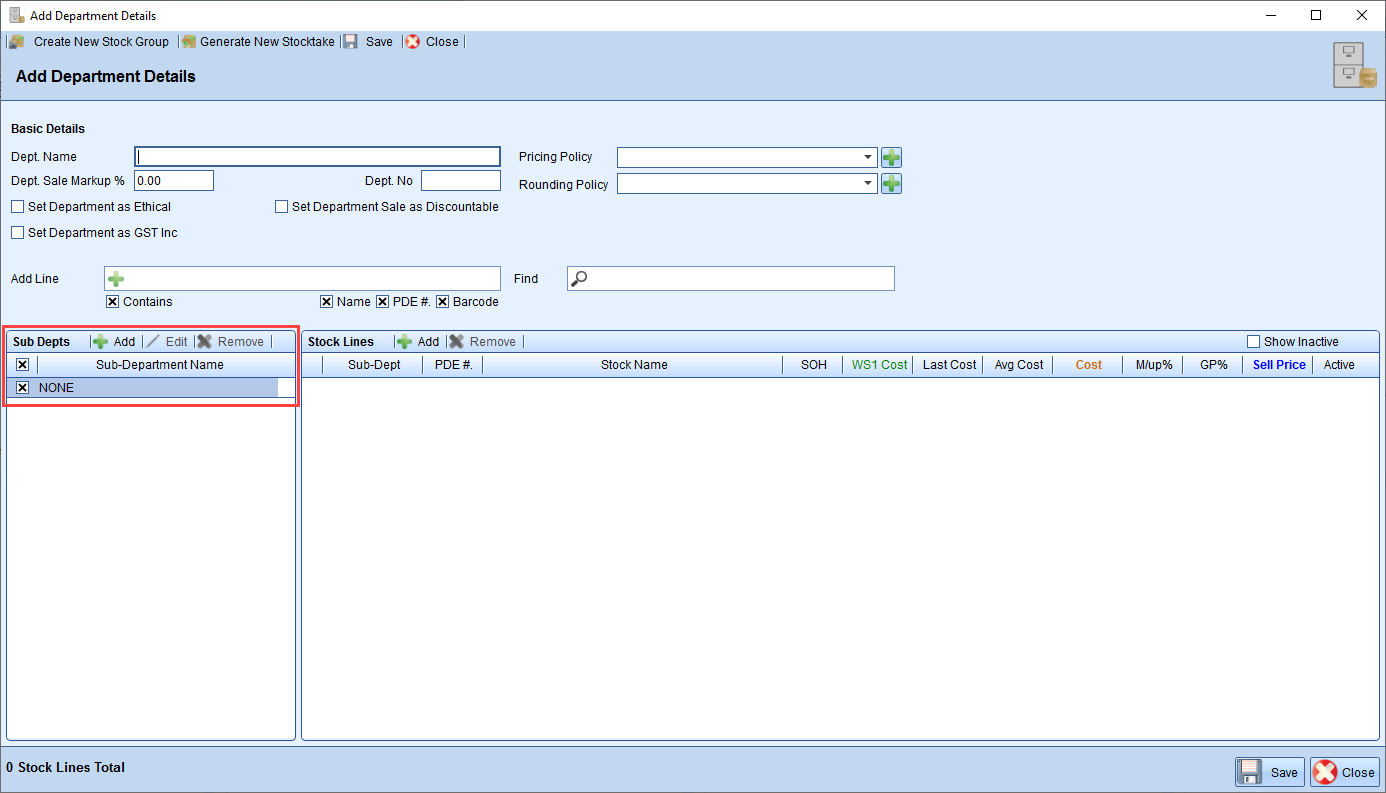
- The Add Sub-Department window should appear for you to input the Sub-Dept. Name and Sub-Dept. No (optional):
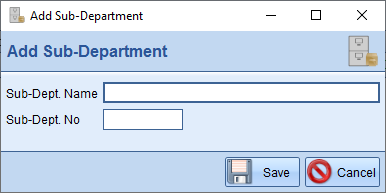
- Save
Editing Departments and Sub-Departments
- Go to Z Office > Other > Departments > Manage Departments
- Search for the department in the search bar
Note:If you are unable to find your Department, you may need to ensure that you tick "Departments with no active stock"

- Select the department you wish to edit/update and double click to bring up the department details:
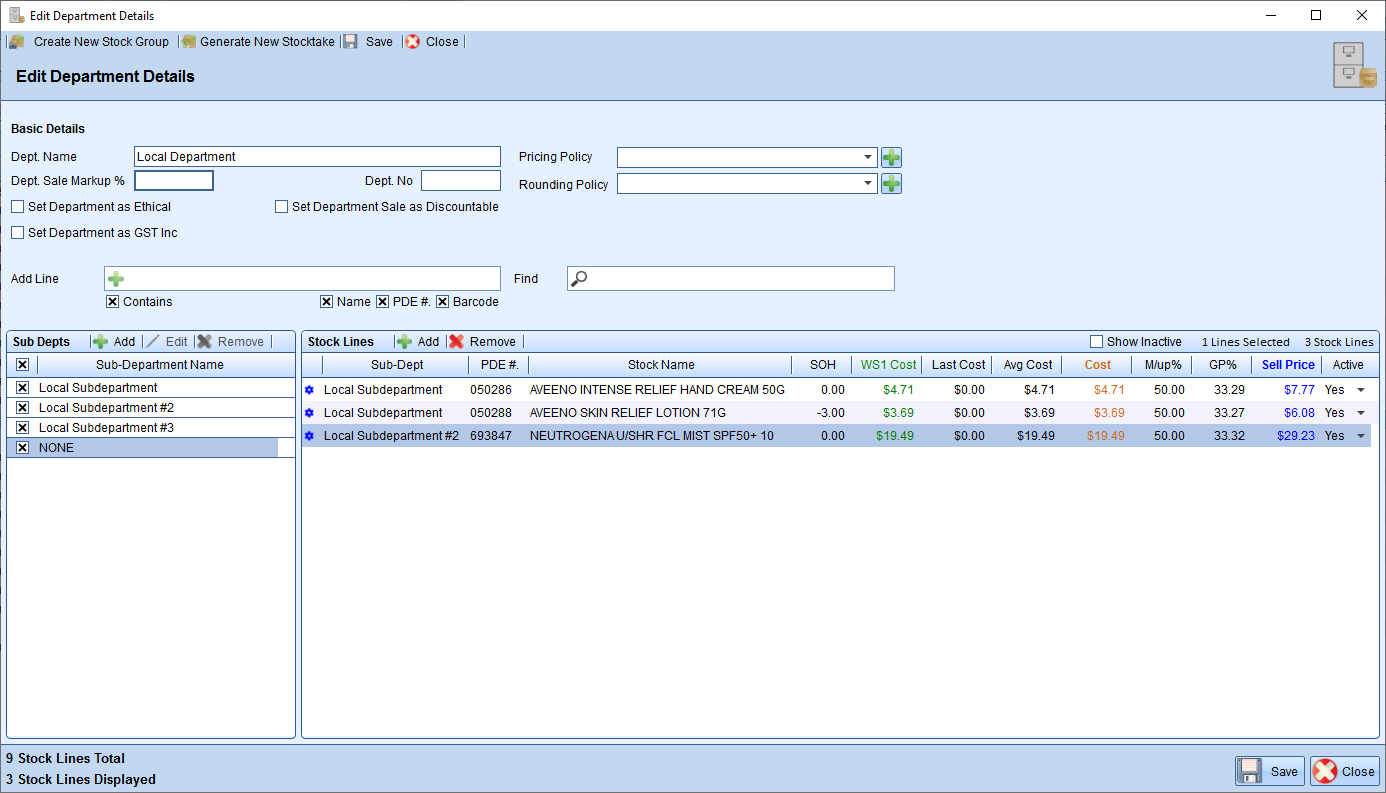
- Make the required changes.
- Save
Comments
0 comments
Please sign in to leave a comment.